Обращение за помощью к кому-либо еще
Если вы пытались разрешить проблему самостоятельно, но вам это не удалось, то Windows XP позволяет легко обратиться за помощью к кому-либо еще. Вы можете обратиться в службу поддержки продуктов Microsoft Product Support Services или попросить о помощи у приятеля или сотрудника.
Вы можете использовать Удаленного помощника (Remote Assistance), превосходное новое средство Windows XP, чтобы пригласить другого человека, работающего в системе Windows XP и подсоединенного к вашей сети интранет или к Интернет, "показать" ему экран вашего компьютера и использовать Windows Messenger для обсуждения данной проблемы. Если вы хотите, то можно предоставить этому человеку полномочия для удаленной работы на вашем компьютере!
Чтобы инициировать Удаленного помощника (Remote Assistance), вы отправляете приглашение другому человеку. Вы можете ограничить возможность злоумышленного доступа других людей к вашему компьютеру с использованием этого приглашения, указав длительность действия приглашения от 1 минуты до 99 дней. Вы можете также потребовать, чтобы другой человек вводил пароль для доступа к вашему компьютеру, но в этом случае вы должны снабдить его паролем отдельно от приглашения.
В этом упражнении вы запросите и получите удаленную помощь от другого человека с помощью средства Удаленный помощник (Remote Assistance).
Для этого упражнения не требуется никаких учебных файлов. Для его выполнения вы должны иметь активное соединение с Интернет, учетную запись системы Passport и онлайновое взаимодействие с человеком, который тоже работает в системе Windows XP.
Выполните следующие шаги.
- Если вы еще не вошли в Windows, сделайте это.
- В меню Пуск выберите пункт Программы (All Programs), и затем выберите Remote Assistance. Появится центр справки и поддержки со страницей Удаленный помощник.
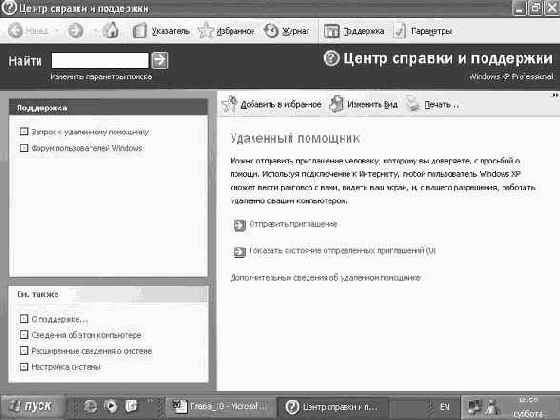
увеличить изображение - Щелкните на строке Отправить приглашение (Invite someone to help you). Если вы получите запрос о регистрации в Windows Messenger, ответьте на него. Появится окно с опциями Удаленного помощника.
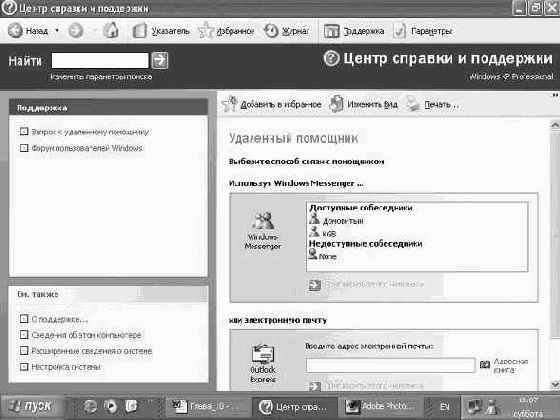
увеличить изображение
Вы можете также отправить приглашение для удаленной помощи через Windows Messenger или через электронную почту. - Щелкните на имени человека, которого собираетесь пригласить для оказания помощи, или введите его адрес электронной почты в поле Введите адрес электронной почты (Type an e-mail address) и затем щелкните на кнопке Пригласить этого человека (Invite this person). Если вы использовали Windows Messenger, перейдите к шагу 11.
- Когда появится окно приглашения для удаленной помощи, введите пояснительное сообщение в окне Сообщение (Message) и затем щелкните на кнопке Продолжить (Continue). У вас будет запрошена длительность вашего приглашения.
- Согласитесь со значением по умолчанию 01 Час (01 Hours).
- Если вы хотите использовать пароль, введите его в поле Введите пароль (Type password) и в поле Подтверждение пароля (Confirm password), затем передайте этот пароль человеку, к которому обращаетесь за помощью.
- Когда будете готовы, щелкните на кнопке Отправить приглашение (Send Invitation). Ваше приглашение будет передано через Windows Messenger или через вашу программу электронной почты, которая используется по умолчанию. Вы получите уведомление, что какая-то программа пытается отправить сообщение от вашего имени.
- Щелкните на кнопке Отправить (Send). После отправки вашего приглашения вы увидите подтверждение.
- Щелкните на Просмотр состояния приглашения (View invitation status), чтобы увидеть ваше приглашение, которое имеет следующую форму.
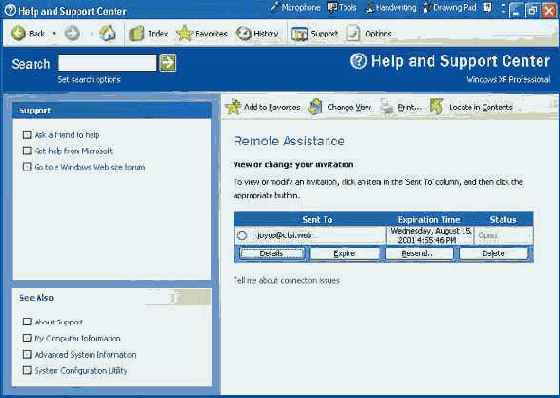
увеличить изображение
Вы можете в любой момент пересматривать, прекращать действие, повторно отправлять или удалять приглашения из этой страницы.
Когда это приглашение будет получено и одобрено вашим партнером по Удаленному помощнику (Remote Assistance), на экране вашего компьютера появится сообщение Remote Assistance. - Щелкните на кнопке Да (Yes), чтобы разрешить вашему партнеру "видеть" ваш экран и беседовать с вами. На вашем компьютере появится следующее окно Удаленного помощника.
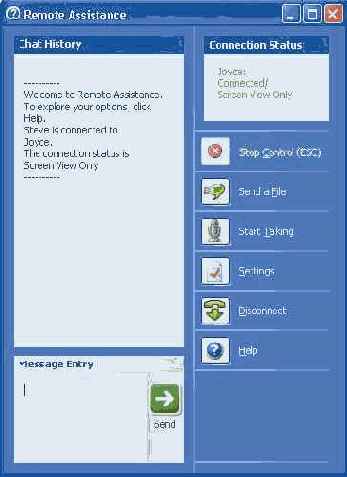
На компьютере вашего партнера также появится окно. На данный момент вы и он можете поддерживать чат, набирая сообщения или разговаривая, если у вас и у него есть динамики и микрофон. Вы можете также отправить файл.
Ваш партнер сможет видеть все, что вы делаете на своем компьютере, поэтому вы можете открывать файлы или выполнять шаги, которые ведут к проблеме, а затем советоваться с ним.
Активизация и отключение Remote Assistance
Средство Удаленный помощник (Remote Assistance) включено по умолчанию. Если вам не нравится, что другие люди, возможно, получат доступ к вашему компьютеру через Интернет, то вы можете отключить удаленного помощника на вашем компьютере с системой Windows XP.
Чтобы отключить удаленного помощника, сделайте следующее.
- В меню Пуск выберите пункт Панель управления (Control Panel).
- В окне панели управления щелкните на значке Производительность и обслуживание (Performance and Maintenance).
- В появившемся окне щелкните на значке Система (System). Появится диалоговое окно Свойства системы (System Properties).
- Щелкните на вкладке Удаленное использование (Remote) и затем щелкните на кнопке Подробнее (Advanced). Появится диалоговое окно Параметры удаленного помощника (Remote Assistance Settings).
- Сбросьте флажок Разрешить удаленное управление этим компьютером (Allow this computer to be controlled remotely).
- Щелкните на кнопке OK, чтобы закрыть диалоговое окно Параметры удаленного помощника (Remote Assistance Settings), и затем щелкните на OK, чтобы закрыть диалоговое окно Свойства системы (System Properties) и сохранить ваши изменения.
Чтобы активизировать Удаленного помощника (Remote Assistance), повторите тот же процесс, но на этот раз установите флажок Разрешить удаленное управление этим компьютером (Allow this computer to be controlled remotely).