Использование Windows Media Player
Многие люди с удовольствием слушают музыку или смотрят видео на своих компьютерах во время работы или отдыха. Современные достижения в технологии дисководов позволяют получать на своих настольных или переносных компьютерах (лэптопах) тот же эффект, что и на специальной аппаратуре.
Совет. Многие новые лэптопы проигрывают CD даже без загрузки компьютера. В случае частых поездок или при выборе нового лэптопа вы можете добавить эту возможность в список своих пожеланий.
Windows XP поставляется с версией Windows Media Player 8, которую вы можете использовать для воспроизведения, копирования и каталогизации аудио и видеофайлов с вашего компьютера, CD-дисков или DVD-дисков, а также из сети. Вы можете отображать Windows Media Player на экране в двух режимах: полный режим (full mode), когда на экране отображается информация об используемом в данный момент носителе, с применением "телевизионного" формата, включая окно отображения видео, панель задач и линейку меню, и "поверхностный режим" (skin mode), который требует меньше места на экране и напоминает стилизованный пульт дистанционного управления (remote control). Вы можете легко переключаться между этими двумя режимами.
Совет. Некоторые люди предпочитают "поверхностный режим" (skin mode), когда слушают музыку, поскольку окно полного режима, используемое для видео, может несколько мешать работе.
В полном режиме Windows Media Player отображает панель задач, область отображения видео и список всех аудиодорожек на текущем выбранном источнике. (Вы можете делать выбор в раскрывающемся списке, который содержит установленный в данный момент CD и любые медиа-файлы, хранящиеся на вашем компьютере.) Вы можете также вызывать и скрывать традиционное меню Windows. В панели задач, находящейся на левой стороне окна, представлены следующие опции:
- Now Playing содержит область отображения видео и список воспроизведения (который вы можете показывать и скрывать) имеющихся на данный момент медиа-файлов. Если вы слушаете музыку или радиопрограммы, то на "экране", где обычно отображается видео, выводится визуальное представление аудио, которое называется визуализацией. Визуализация "движется" в такт с музыкой. В состав Windows XP включено семь видов визуализации: Ambience, Bars and Waves, Battery, Particle, Plenoptic, Spikes и Musical Colors, причем каждый вид имеет несколько различных версий.
- Средство Media Guide, размещенное на сайте WindowsMedia, предоставляет информацию и дает гиперссылку на различные развлекательные возможности в Интернет, включая сайты для загрузки музыки, сайты для загрузки видео, радиостанции, дискуссионные сайты по фильмам, новости в области развлечений.
- Copy from CD позволяет копировать аудиофайлы с CD на ваш компьютер, чтобы вы могли воспроизводить песни без вставки CD в дисковод.
- Библиотека мультимедиа (Media Library) - это ваш личный каталог аудио и видеофайлов и избранных радиостанций. Аудио файлы каталогизируются по альбомам, исполнителям и жанрам; видеофайлы каталогизируются по автору. Здесь также представлены списки воспроизведения media (playlists) - отдельные выбранные и организованные вами дорожки.
- Radio Tuner - это элемент веб-сайта WindowsMedia, который содержит гиперссылки на различные радиостанции по всему миру. Вы можете выбирать из списка представленных станций и выполнять поиск определенной станции, формата станции или местонахождения. Вы может добавлять станцию к своему списку Мои станции (My Stations), посещать сайт определенной станции, подключаться к станции через ее сайт или просто слушать ее "вживую".
- Copy to CD or Device позволяет вам копировать аудио и видеофайлы из Библиотека мультимедиа (Media Library) на переносное устройство, такое как карманный PC (Pocket PC) или карта памяти, или на CD, если у вас есть устройство записи на CD (CD-RW), установленное на вашем компьютере. Вы можете также копировать лицензионные файлы, которые вы загрузили из Интернет или скопировали с CD-дисков на вашем переносном устройстве.
- Skin Chooser позволяет вам выбирать из 20 имеющихся оболочек (skins) (или больше, если вы подсоединены к Интернет), чтобы настраивать внешний вид Windows Media Player по вашему вкусу. Оболочки представлены в широком диапазоне от высокотехнологичных до забавных и содержат детали, которые привлекают пользователей обоего пола, людей любого возраста с любыми музыкальными вкусами.
- Play DVD позволяет смотреть DVD-фильмы и загружать на компьютер информацию о ваших DVD. Этот вариант выбора доступен, только если у вас на компьютере установлены дисковод для DVD-ROM и DVD-декодер.
В этом упражнении вы запустите Windows Media Player и опробуете доступные ресурсы. Затем вы найдете и прослушаете одну из радиостанций через Интернет.
Для этого упражнения не требуется никаких учебных файлов. Для его выполнения в полном объеме требуется, чтобы к вашему компьютеру были подключены динамики и вы имели активное соединение с Интернет.
Выполните следующие шаги.
- Если вы еще не вошли в Windows, сделайте это.
- В меню Пуск выберите пункт Программы (All Programs) и затем щелкните на Проигрыватель Windows Media (Windows Media Player). Появится окно Windows Media Player.
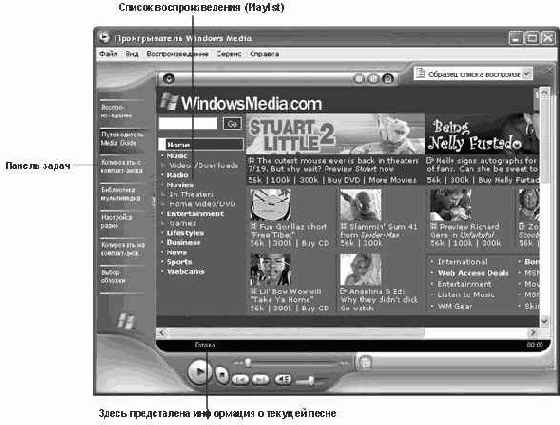
увеличить изображение
Создание фильмов
Одна из новых программ, поставляемых вместе с Windows XP, - это Windows Movie Maker, - средство, которое помогает вам извлекать аудио и видеоматериал источников. После извлечения материала вы можете использовать Windows Movie Maker для редактирования и организации ваших клипов с целью создания фильмов. Используя Windows Movie Maker, вы можете загружать видеоклипы из вашей цифровой видеокамеры или импортировать видеоклипы из других источников и затем редактировать их для создания собственного фильма. Вы можете добавлять музыку и сопроводительный текст к своему видеофильму и даже вставлять фотографии или титульные слайды. Когда ваше кинопроизведение будет готово, вы можете записать его на CD, отправить по электронной почте или опубликовать в сети.
Для запуска Windows Movie Maker выберите в меню Пуск пункт Программы (All Programs), укажите на Стандартные (Accessories) и затем выберите Windows Movie Maker. Для получения более подробной информации по этой программе посетите www.microsoft.com/windowsxp/home/guide/movies.asp или запустите Windows Movie Maker и затем обратитесь к его файлу справок.
Когда вы откроете Windows Media Player, возможно, появится пример списка воспроизведения и начнется воспроизведение первого выбранного элемента (на момент написания этого курса - Like Humans Do, автор David Byrne). В области отображения видео будет представлен вариант визуализации по умолчанию. - Если вы видите в данный момент линейку меню вверху окна Windows Media Player, щелкните на кнопке Автоматическое скрытие линейки меню (Auto hide menu bar). Теперь окно будет иметь показанную ниже форму.
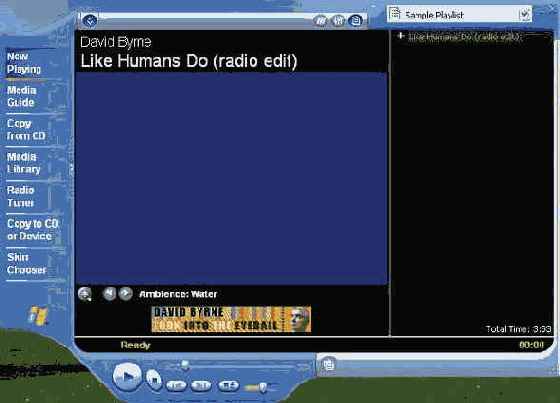
увеличить изображение
Решение проблем. Если щелкнуть на кнопке Auto hide menu bar, когда Windows Media Player находится в полном режиме (full mode), казалось бы, ничего не изменится, кроме внешнего вида самой кнопки. Но когда вы вернете окно к меньшему размеру, линейка меню будет скрыта. - В панели задач щелкните на кнопке Now Playing, чтобы появился текущий список воспроизведения.
- Если в списке воспроизведения нет ни одной песни, выберите All Audio в раскрывающемся списке, чтобы вывести список имеющихся аудиодорожек, и запустите воспроизведение какой-нибудь песни.
- Щелкните на кнопке Выбрать тип визуализации или оформление альбома (Select visualization or album art) и затем щелкните на раскрывающемся списке Музыкальные цвета (Musical Colors). Тип визуализации изменится в соответствии с первым вариантом выбора в списке Musical Colors - Night Lights.

- Щелкните на кнопке Следующая визуализация (Next visualization), чтобы перейти к следующему варианту визуализации из списка Musical Colors - Colors in Motion.
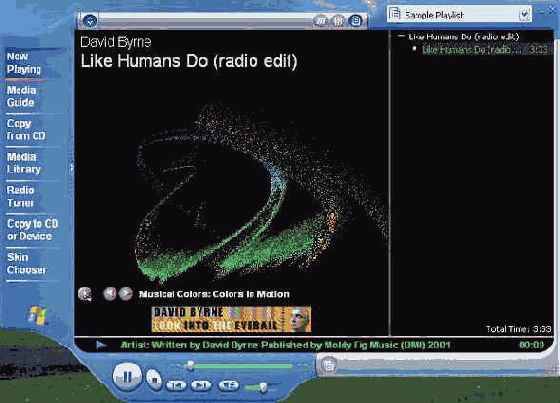
увеличить изображение - Используйте кнопки Select visualization or album art и Next visualization для просмотра имеющихся вариантов, чтобы выбрать наиболее подходящий для вас вариант.
- В панели задач щелкните на Media Guide. Появится веб-сайт WindowsMedia.
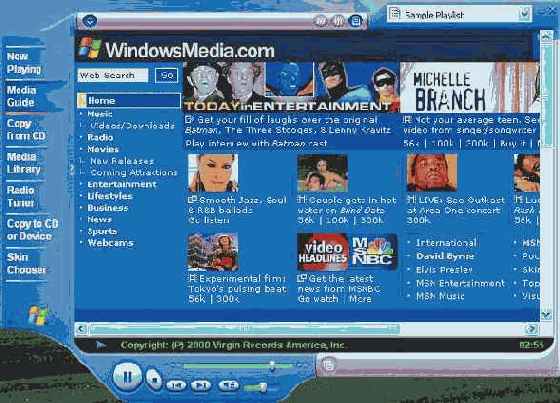
увеличить изображение - Выполните обход этого сайта, чтобы увидеть его возможности.
- В панели задач щелкните на Настройка радио (Radio Tuner). Появится окно Radio Tuner.
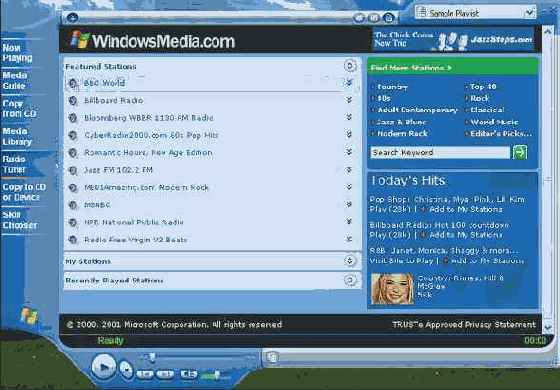
увеличить изображение
В левой панели появится список рекламируемых станций (Featured Stations), а в правой панели - гиперссылки на дополнительные станции. - В списке Featured Stations щелкните на различных радиостанциях, пока не найдете станцию с кнопкой Воспроизведение (Play). Для каждой станции выводится описание и ее возможности.
- Щелкните на кнопке Воспроизведение (Play), чтобы прослушать эту станцию. Появится сайт этой станции в новом фоновом окне на тот случай, если вы захотите просмотреть его.
- Щелкните на Искать другие станции (Find More Stations).
- В раскрывающемся списке Обзор по жанрам (Browse by Genre) выберите Classic Rock.
- В поле Найти (Search) введите eagles.
- Щелкните на кнопке Найти (Search). Появится список станций, передающих классический рок и включающих в свои списки воспроизведения группу Eagles.
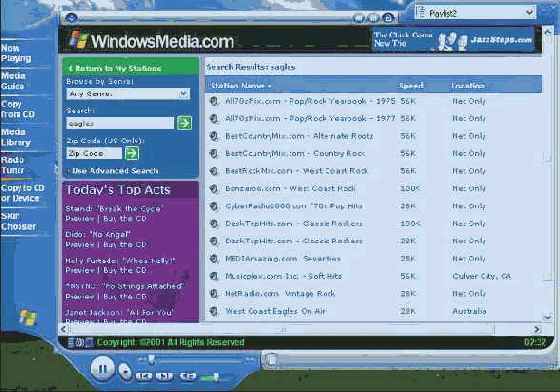
увеличить изображение
"Серфинг по радиоволнам"
Благодаря Интернет, вы можете слушать музыку не только с традиционных носителей. И вы уже не пропустите свои любимые радиопрограммы, когда находитесь далеко от дома. Многие радиостанции теперь транслируют свои передачи через сеть, а это означает, что вы можете "настраиваться" на них где угодно, если у вас есть активное соединение с Интернет и динамики или наушники.
Если вы ищете определенную радиостанцию, то, возможно, найдете ее через Radio Tuner. Чтобы открыть Radio Tuner из Windows Media Player, щелкните в панели задач на Radio Tuner. (Панель задач отображается только в полном режиме (full mode).) Чтобы открыть Radio Tuner через сеть, перейдите на сайт www.windowsmedia.com. Вы можете выполнять поиск по жанру, по ключевому слову (по названию радиостанции или города) или по почтовому индексу. Если Windows Media Player не может найти нужную вам станцию, вы можете использовать свои предпочтительные поисковые серверы. - Щелкните на какой-либо станции и затем щелкните на кнопке Воспроизведение (Play), чтобы прослушать эту станцию. Информация о данной станции отображается внизу окна Radio Tuner.
- Щелкните на кнопке Закрыть (Close), чтобы закрыть окно Windows Media Player, и затем закройте окно, где отображается сайт радиостанции.