Добавление контактов в список Windows Messenger
Зная чей-либо адрес электронной почты или имя в системе Passport, вы можете добавить этого человека в свой список Контакт (Contact). Если у вас нет контактной информации этого человека, но он зарегистрирован в списке каталога Hotmail (Hotmail Member Directory), то вы можете выполнить поиск его контактной информации в режиме "он-лайн".
Если вы добавляете учетную запись Hotmail, MSN или Passport какого-либо человека в свой список Контакт (Contact), Windows Messenger направляет этому человеку уведомление.
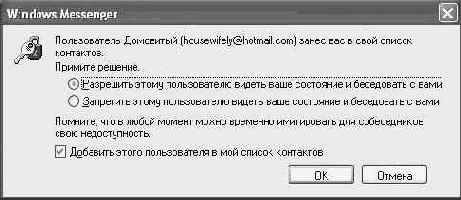
Новые контакты могут разрешить или не разрешить вам видеть их состояние подключения, и они могут включать или не включать вас в свой список Контакт (Contact).
Пока новые контакты не согласятся, чтобы вы "видели" их, они будут представлены в списке Не подключены (Not Online). Если они решат блокировать ваш доступ, то вы не узнаете об этом; они просто не будут представлены в списке Подключены (Online). После того, как контакты согласятся, чтобы вы "видели" их, они будут представлены в списке Подключены (Online) или Не подключены (Not Online) в зависимости от их подключения к своей учетной записи. Если вы добавляете контакт с учетной записью, не поддерживаемой системой Passport (например, обычные адреса электронной почты предприятий), то Windows Messenger не уведомляет эти контакты и они всегда представлены в состоянии Не подключены (Not Online). Вы не можете отправлять непосредственные сообщения контактам, которые представлены в списке Не подключены (Not Online), но вы можете отправлять им сообщения электронной почты через свою учетную запись электронной почты, поддерживаемую системой Passport.
Следующие значки указывают состояние ваших контактов Windows Messenger.
 | Подключены (Online) |
 | Не подключены (Not Online) | ||
 | Заняты (Busy) |
 | Нет на месте (Away) |
В этом упражнении вы добавите людей в свой список Контакт (Contact) программы Windows Messenger, используя их адреса электронной почты.
Для этого упражнения не требуется никаких учебных файлов. Для его выполнения вы должны иметь активное соединение с Интернет и сконфигурировать программу Windows Messenger. Кроме того, вы должны знать адрес хотя бы одного человека, имеющего учетную запись системы Passport.
Совет. Если у вас нет под рукой учетной записи Passport другого человека, то вы можете создать для учебных целей отдельную учетную запись Hotmail или Passport.
Выполните следующие шаги.
- Если вы еще не вошли в Windows, сделайте это.
- В меню Пуск (Start) укажите на Программы (All Programs) и затем выберите пункт Windows Messenger.
- Если у вас не выбран вариант автоматического подключения, выполните подключение, используя свою учетную запись Passport. Появится окно Windows Messenger, где будет представлено ваше имя, состояние подключения по учетной записи и список Контакт (Contact):
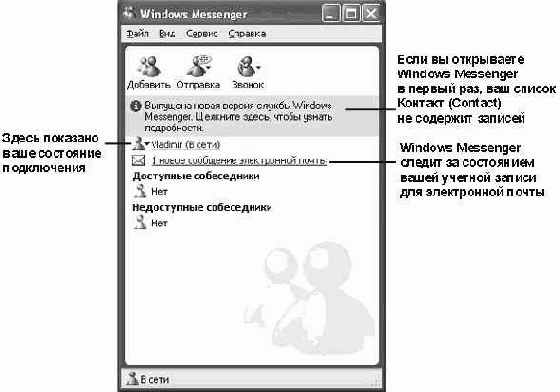
увеличить изображение - Щелкните на кнопке Добавить (Add). Появится окно мастера Добавление контакта (Add a Contact Wizard).
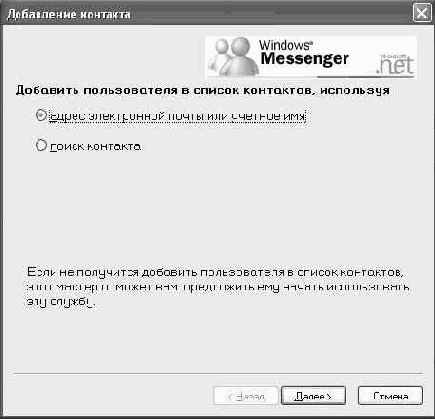
- Щелкните на кнопке выбора Адрес электронной почты или учетное имя (By e-mail address or sign-in name), затем щелкните на кнопке Далее (Next).
- На второй странице этого мастера введите в поле, которое следует после примеров, используемый вами адрес электронной почты, и затем щелкните на кнопке Далее (Next). После успешного добавления контакта вы увидите подтверждающее сообщение, как это показано ниже.
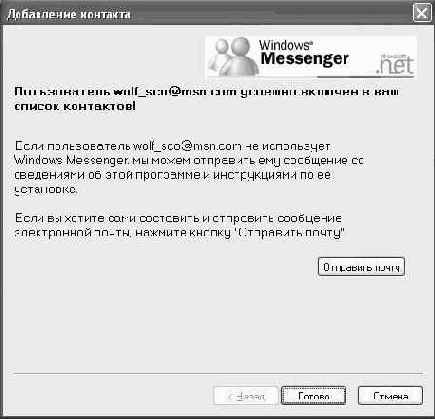
Windows Messenger предлагает отправить новому контакту сообщение электронной почты (на любом из 26 языков), где объясняется, как инсталлировать программное обеспечение Windows Messenger, если у контакта еще нет этой программы. Вы можете индивидуализировать это сообщение электронной почты, прежде чем оно будет отправлено. - Щелкните на кнопке Далее (Next) и затем щелкните на кнопке Готово (Finish), чтобы закрыть окно мастера. Контакт будет добавлен к вашему списку и будет представлен в списке Не подключены (Not Online). После того, как этот контакт согласится предоставить вам доступ, его имя перейдет в список Подключены (Online).

Совет. Чтобы удалить контакт из вашего списка Контакт (Contact), выделите имя этого контакта и нажмите клавишу (Del). - В меню Файл (File) выберите пункт Закрыть (Close). Программа Windows Messenger будет по-прежнему представлена значком в области индикации панели задач.
- Щелкните на значке Windows Messenger и во всплывающем меню выберите пункт Выход (Exit), чтобы закрыть эту программу.
Выполните следующие шаги.
- Если вы еще не вошли в Windows, сделайте это.
- В меню Пуск (Start) укажите на Программы (All Programs) и затем выберите пункт Windows Messenger.
- Если у вас не выбран вариант автоматического подключения, выполните подключение, используя свою учетную запись Passport. Появится окно Windows Messenger, где будет представлено ваше имя, состояние подключения по учетной записи и список Контакт (Contact):
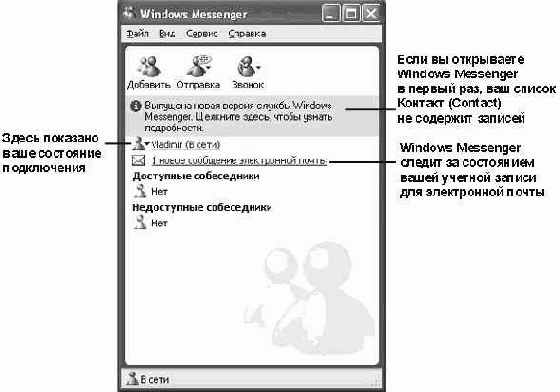
увеличить изображение - Щелкните на кнопке Добавить (Add). Появится окно мастера Добавление контакта (Add a Contact Wizard).
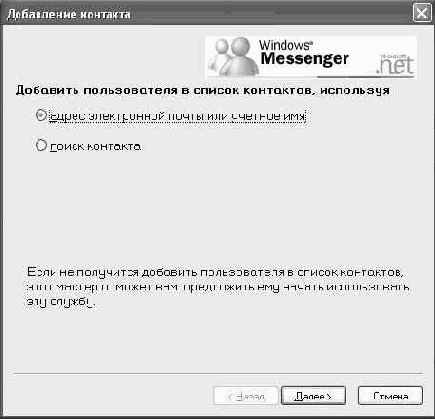
- Щелкните на кнопке выбора Адрес электронной почты или учетное имя (By e-mail address or sign-in name), затем щелкните на кнопке Далее (Next).
- На второй странице этого мастера введите в поле, которое следует после примеров, используемый вами адрес электронной почты, и затем щелкните на кнопке Далее (Next). После успешного добавления контакта вы увидите подтверждающее сообщение, как это показано ниже.
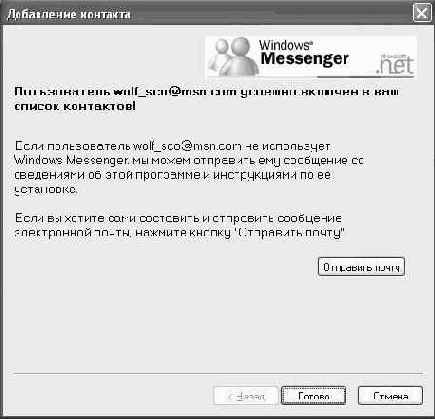
Windows Messenger предлагает отправить новому контакту сообщение электронной почты (на любом из 26 языков), где объясняется, как инсталлировать программное обеспечение Windows Messenger, если у контакта еще нет этой программы. Вы можете индивидуализировать это сообщение электронной почты, прежде чем оно будет отправлено. - Щелкните на кнопке Далее (Next) и затем щелкните на кнопке Готово (Finish), чтобы закрыть окно мастера. Контакт будет добавлен к вашему списку и будет представлен в списке Не подключены (Not Online). После того, как этот контакт согласится предоставить вам доступ, его имя перейдет в список Подключены (Online).

Совет. Чтобы удалить контакт из вашего списка Контакт (Contact), выделите имя этого контакта и нажмите клавишу (Del). - В меню Файл (File) выберите пункт Закрыть (Close). Программа Windows Messenger будет по-прежнему представлена значком в области индикации панели задач.
- Щелкните на значке Windows Messenger и во всплывающем меню выберите пункт Выход (Exit), чтобы закрыть эту программу.