Автоматический запуск программ
Если вы используете конкретные программы ежедневно, вы можете получить возможность запускать их автоматически в тот момент, когда входите в систему Windows. Например, некоторые пользователи с самого утра запускают программу электронной почты, и не выключают ее до того момента, как уходят домой. Другие могут весь день работать с определенной бухгалтерской программой. Вы можете захотеть открывать сайт вашей компании во внутренней сети каждое утро для того, чтобы видеть изменения или просматривать свой любимый сайт, чтобы узнать гороскоп на день. В любом случае, вам не нужно теперь производить одну и ту же процедуру ежедневно, так как Windows может сделать это за вас.
Совет. Если программа, которую вы запускаете, требует ввода имени пользователя и пароля, вам все равно придется их вводить.
Чтобы определить, что конкретная программа должна запускаться автоматически, вы должны поместить ее ярлык в свою папку Автозагрузка (Startup).
У каждого пользователя есть своя папка Автозагрузка (Startup), а также существует общая для всех пользователей папка Автозагрузка (Startup). Таким образом, вы можете выбрать программы, которые будут запускаться либо только для вас, либо для всех пользователей.
Вы можете иметь доступ к папкам Автозагрузка (Startup) из меню Пуск (Start) или через Проводник (Windows Explorer). Вы не можете попасть в индивидуальную папку Автозагрузка (Startup) другого пользователя, но вы можете открыть папку, которая предназначена для всех.
В данном упражнении вы определите программу, которая будет автоматически запускаться после того, как кто-либо захочет начать сеанс работы на вашем компьютере.
В этом примере такой программой выберем Microsoft Paint, но вы можете заменить ее на любую другую.
Для этого упражнения нет учебных файлов.
Выполните следующие действия.
- Если вы еще не вошли в Windows, сделайте это.
- В меню Пуск (Start) остановите курсор на пункте Программы (All Programs), щелкните правой клавишей мыши на пункте Автозагрузка (Startup), а затем в быстром меню отметьте пункт Проводник в общее для всех меню (Explore All Users). Совет. Вы можете также нажать кнопку Проводник, чтобы открыть вашу собственную папку Автозагрузка (Startup), с закрытым списком Папки (Folders).
Если в Windows Explorer открыть C:\Documents и Settings\All Users\ Start Menu\Programs\Startup, тогда список Folders будет открыт.
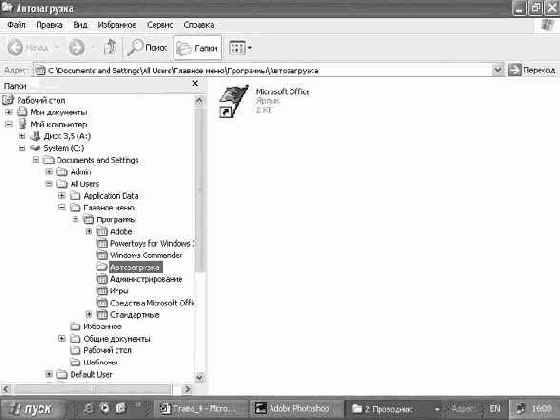
увеличить изображение - В списке Папки (Folders) выберите пункт Стандартные (Accessories). Откроется соответствующая папка.
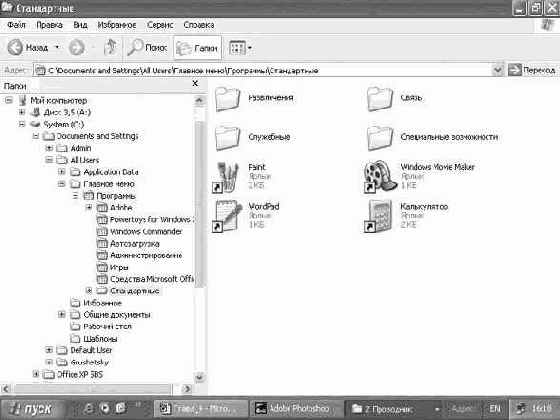
увеличить изображение - Передвигайтесь по списку с помощью вертикальной полосы прокрутки в левой части окна, пока не увидите папку Автозагрузка (Startup).
- В правой части поставьте курсор на ярлык программы Paint, удерживайте правую кнопку мыши и перетаскивайте программу в папку Автозагрузка (Startup) в левой части окна. Когда вы отпустите кнопку мыши, появится быстрое меню. Решение проблем. Быстрое меню появилось потому, что вы использовали второстепенную кнопку мыши для перетаскивания файла. Если бы вы воспользовались основной кнопкой, файл переместился бы в папку, а быстрое меню не появилось бы.
- Из быстрого меню выберите Копировать (Copy Here). Копия ярлыка создана теперь в папке Автозагрузка (Startup), к которой имеют доступ все пользователи на вашем компьютере.
- В списке Папки (Folders) откройте папку Автозагрузка (Startup), чтобы увидеть ваш новый ярлык.
- Нажмите кнопку Закрыть, чтобы закрыть окно Автозагрузка (Startup).
- В меню Пуск (Start) выберите пункт Завершение работы (Log Off), а затем выберите пункт Перезагрузка в появившемся диалоговом окне Завершение работы Windows (Log Off Windows). После перезагрузки вы увидите окно программы Paint.
- Нажмите кнопку Закрыть, чтобы закрыть программу.
- Если вы не хотите, чтобы эта программа запускалась автоматически каждый раз при запуске Windows, повторите шаг 2, чтобы открыть папку Автозагрузка (Startup), а затем удалите оттуда ярлык программы Paint. Закройте папку, и ваша система вернется в обычное состояние.