Изменение имени компьютера
У каждого компьютера есть свое имя, оно присваивается при первичной установке Windows XP. Компьютер мог быть назван по имени пользователя, по своему типу или модели; его имя может указывать на его назначение (например, Производственный); ему может быть дано просто любое причудливое имя для того, чтобы как-то подчеркнуть его особенности.
В данном упражнении вы определите, а потом измените имя компьютера.
Важно. В большинстве компаний имеется стандарт, в соответствии с которым называют компьютеры. Это необходимо для того, чтобы служащие могли легче определить назначение сетевых ресурсов. Если ваш компьютер подсоединен к сети, проконсультируйтесь с сетевым администратором перед тем, как менять сетевое имя.
Для этого упражнения нет учебных файлов.
Выполните следующие действия.
- Если вы еще не вошли в Windows, сделайте это. Важно. Если компьютер сконфигурирован для работы с сетевым доменом, вы можете менять имя компьютера только когда вы подключены к домену, иначе вы можете случайно изменить имя на то, которое уже используется доменом.
- В меню Пуск (Start) щелкните на строке Панель управления (Control Panel). Откроется окно панели управления.
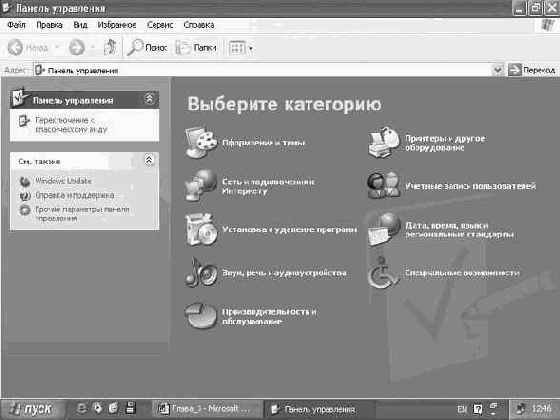
увеличить изображениеСовет. Панель управления - основное место для изменения большинства настроек вашего компьютера. Эти настройки сгруппированы по определенным категориям. Щелчок на значке, обозначающем какую-либо категорию, откроет окно с набором доступных команд или запустит Мастера, который поможет вам провести изменения.
- Щелкните на значке Производительность и обслуживание (Performance and Maintenance). Откроется окно Производительность и обслуживание (Performance and Maintenance).
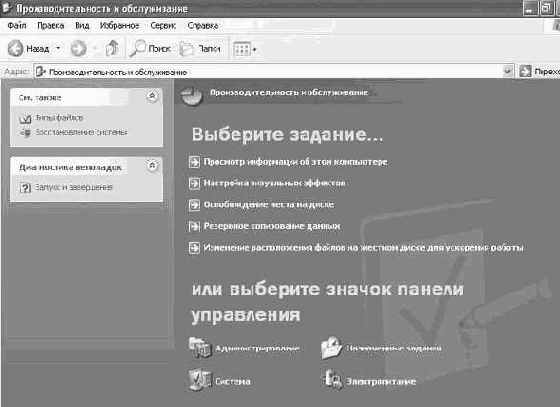
увеличить изображение - Щелкните на пункте Просмотр информации об этом компьютере (See basic information about your computer).
Появится диалоговое окно Свойства системы (System Properties).
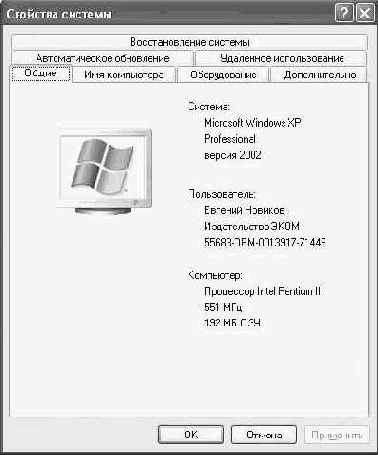
- Откройте вкладку Имя компьютера (Computer Name).

Имена вашего компьютера и, если это предусмотрено, вашего домена или рабочей группы отображены в центре вкладки. Если вы подключены к домену, имя компьютера будет показано как имя_компьютера.домен.
- Щелкните на кнопке Изменить (Change). Откроется диалоговое окно изменения имени компьютера. Текущее имя выделено.

- Наберите новое имя в поле ввода Имя компьютера (Computer Name), а затем щелкните на OK. Решение проблем. Имя компьютера не может быть длиннее 15 знаков и должно содержать только стандартные символы, включающие в себя прописные и строчные буквы (A-Z или a-z), цифры (0-9) и дефисы (-).
Если компьютер подсоединен к сетевому домену, вас попросят ввести имя учетной записи и пароль сетевого администратора, который имеет право переименовать компьютер, являющийся частью домена. - Если вам было предложено это сделать, введите имя учетной записи пользователя и пароль, а затем щелкните на OK.
- Если появится предложение перезагрузить компьютер для того, чтобы изменения вошли в силу, щелкните на OK.
- Щелкните на OK, чтобы закрыть диалоговое окно Cвойства системы, а затем щелкните на Да (Yes), чтобы перезагрузить компьютер. Теперь у вашего компьютера новое имя.